Die manuelle Eingabe von großen Datenmengen kann sehr mühsam sein. Daher können in CiviCRM Kontaktdaten aus externen Quellen automatisch importiert werden. Ein Import von Daten wird in unterschiedlichen Zusammenhängen benötigt. Zum einen lassen sich Datenbestände aus externen Quellen in CiviCRM über einen Datenimport einfach einpflegen. So können beispielsweise Kontakte aus externen Datenbanken oder Tabellen in CiviCRM importiert werden.
Vorbereitung der bereitgestellten Excel-Tabelle für den Import
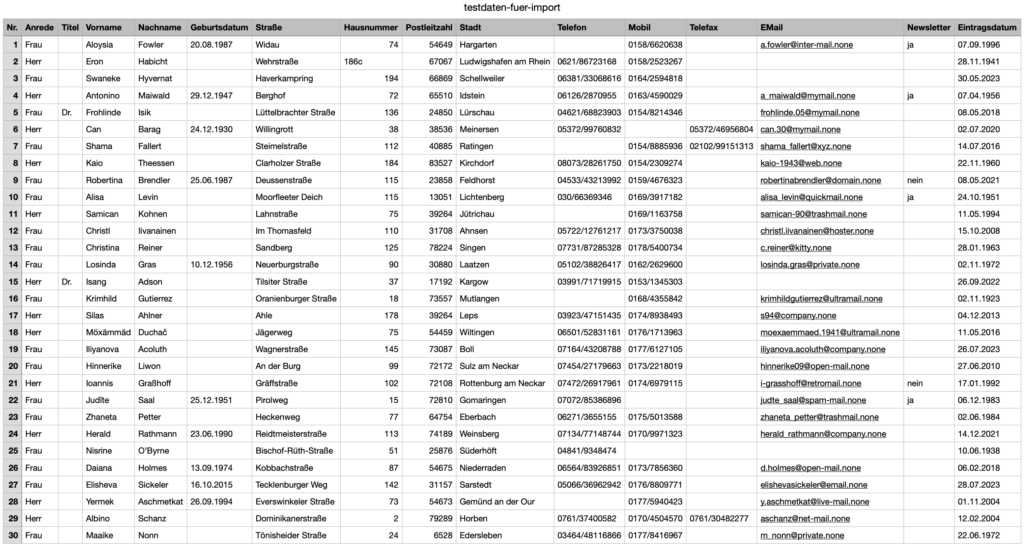
Zum anderen können Adressaktualisierungen aus zuvor exportierten Listen wieder eingespielt werden.
Welche vorbereitenden Maßnahmen im Zuge eines Datenimports durchzuführen sind und welche Regeln bei dem Import von Daten beachtet werden sollten, soll hier beschrieben werden.
Im Folgenden sind nun die vier Schritte zum Import von Kontakte über die CSV-Datei dargestellt.
Um Kontakte zu importieren wird Kontakte >> Kontakte importieren in der Navigationsleiste ausgewählt.
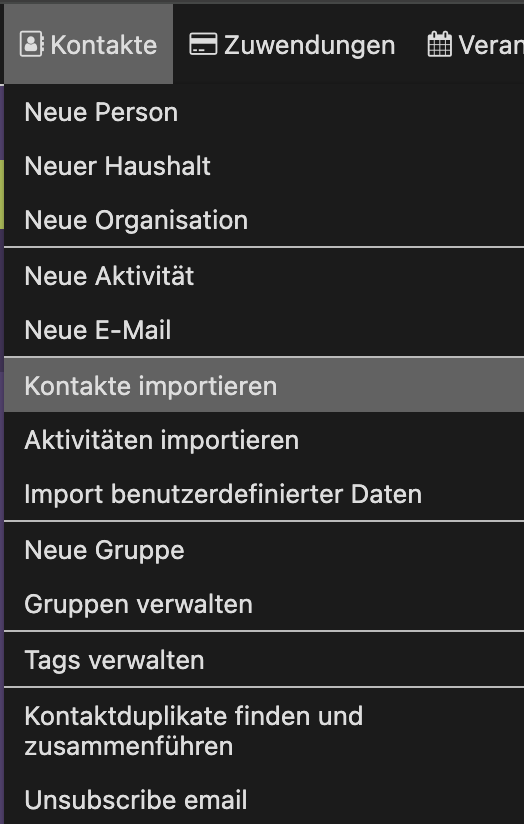
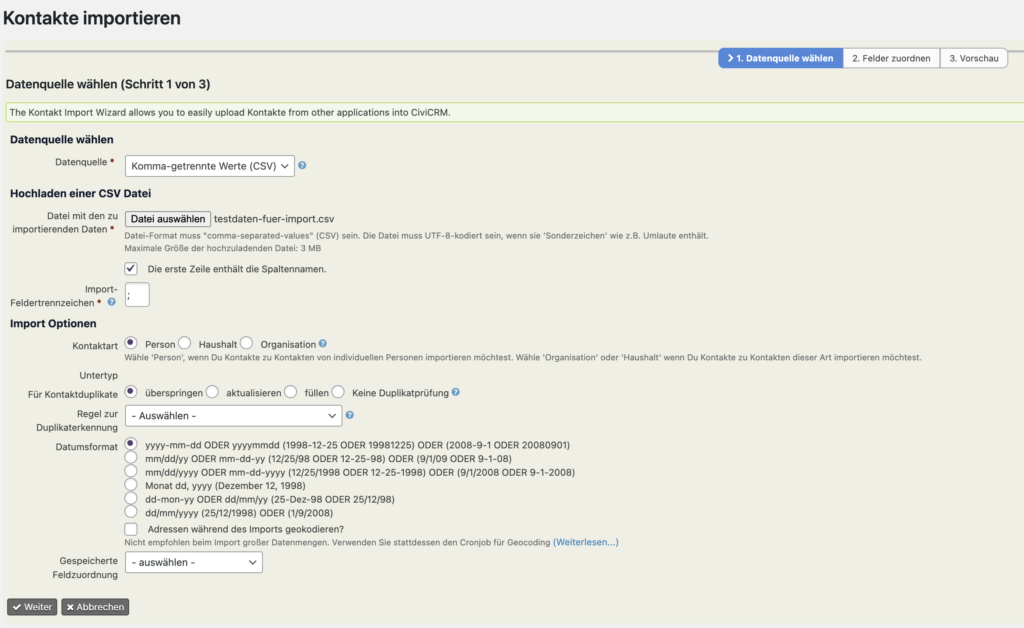
In Schritt 1 eine Datenquelle wählen, „CSV“ ist dazu auszuwählen.
In der Bearbeitungsmaske werden weitere Importoptionen angeboten.
So kann mittels einer Check-Box angegeben werden, ob die erste Zeile der CSV-Datei Spaltenüberschriften enthält.
WICHTIG: Es ist das Import-Feldtrennzeichen auszuwählen mit dem auch die exportierte Tabelle erstellt wurde.
(Standard sind in der Regel ein Semikolon: „;“ oder das Komma: „,“ )
Die Durchführung einer Dublettenerkennung und welche Maßnahmen ergriffen werden, wenn Duplikate gefundenen werden, kann ebenfalls ausgewählt werden.
Zudem ist es an dieser Stelle möglich eine zuvor gespeicherte Feldzuordnung aus dem Dropdown-Menü auszuwählen bzw. beim ersten Import aus einer neuen Datenquelle die verwendete Zuordnung (Mapping) zu speichern, indem Speichern Sie diese Feldzuordnung angeklickt wird.
Schritt 2 Felder zuordnen umfasst das Mapping der Spalten bzw. Felder der Quelldatei auf CiviCRMFelder. Zuvor sollte sicher gestellt werden, dass die CSV-Datei richtig strukturiert ist.
CiviCRM speichert beispielsweise Vor- und Nachnamen, sowie PLZ und Ort in separaten Feldern.
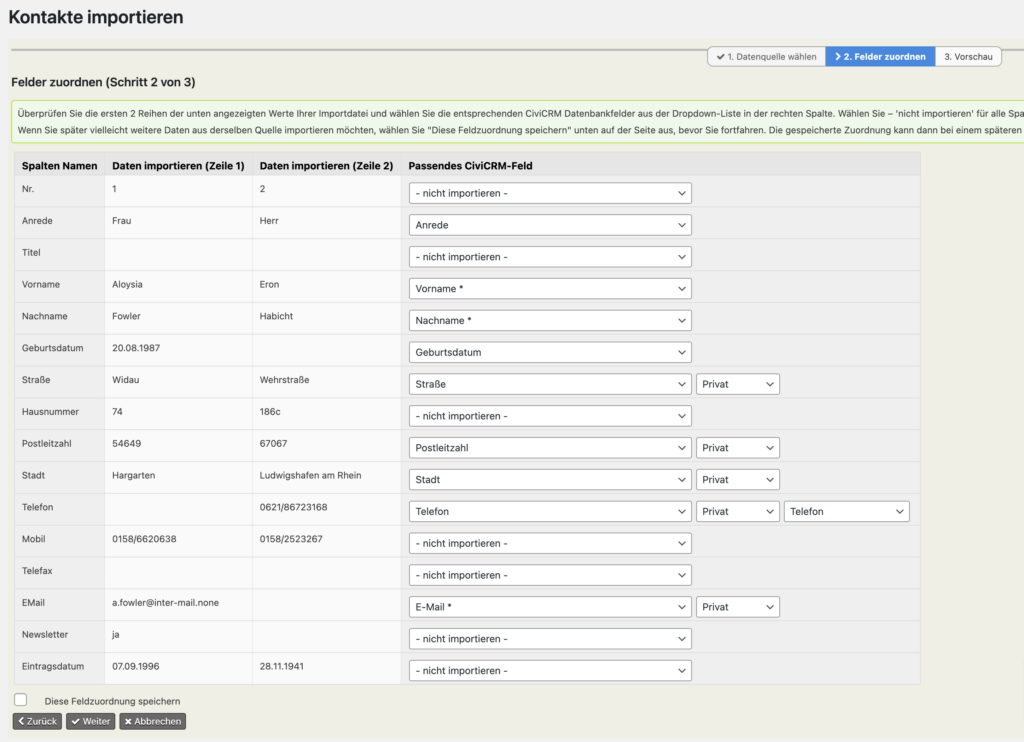
Im nächsten Schritt sollte die Seite mit den möglichen Feldzuordnungen gezeigt werden. Wird diese Seite nicht so angezeigt, ist das „Import-Feldtrennzeichen“ zu überprüfen oder auch die Option „Die erste Zeile enthält den Spaltennamen“ Dies sind oft kleine Fehleinstellungen mit großer Wirkung und verhindern den nächsten Schritt.
Die Inhalte sollten also in der CSV-Datei in einzelnen Spalten vorliegen. Dabei ist die Reihenfolge der Spalten in der CSV-Datei entscheidend, wenn z.B. mehrere Standorte angegeben sind. In dem Fall wird der erste Standort als primäre Adresse angegeben.
Tipp:
Auch die Vergabe einer eindeutigen ID in From eines „Tag“ kann an dieser Stelle vorgenommen werden, nicht nur, wenn Daten aus einer Tabelle in mehreren Importen in CiviCRM eingepflegt werden. So können Sie den jeweiligen Import identifizieren und ggf. die importieren Daten wieder löschen.
Die Feldzuordnung kann in Schritt 2 manuell vorgenommen werden. Sofern in Schritt 1 eine gespeicherte Feldzuordnung ausgewählt wurde, wird die Auswahl in Schritt 2 wiedergegeben. Diese Auswahl kann verändert werden, falls sie für den aktuellen Import nicht passend ist und im Anschluss gespeichert werden, sofern die Zuordnung erhalten bleiben soll. Sind in der importierten CSV-Datei Spaltenüberschriften angegeben, erscheinen diese in der ersten Spalte auf der linken Seite der Feld-Karte. In den folgenden beiden Spalten werden die Inhalte der ersten beiden Reihen der importierten Daten abgebildet. Die vierte Spalte umfasst das CiviCRM-Feld. Über die Dropdown-Liste in der vierten Spalte können die passenden Feldbezeichnungen ausgewählt und zugeordnet werden.
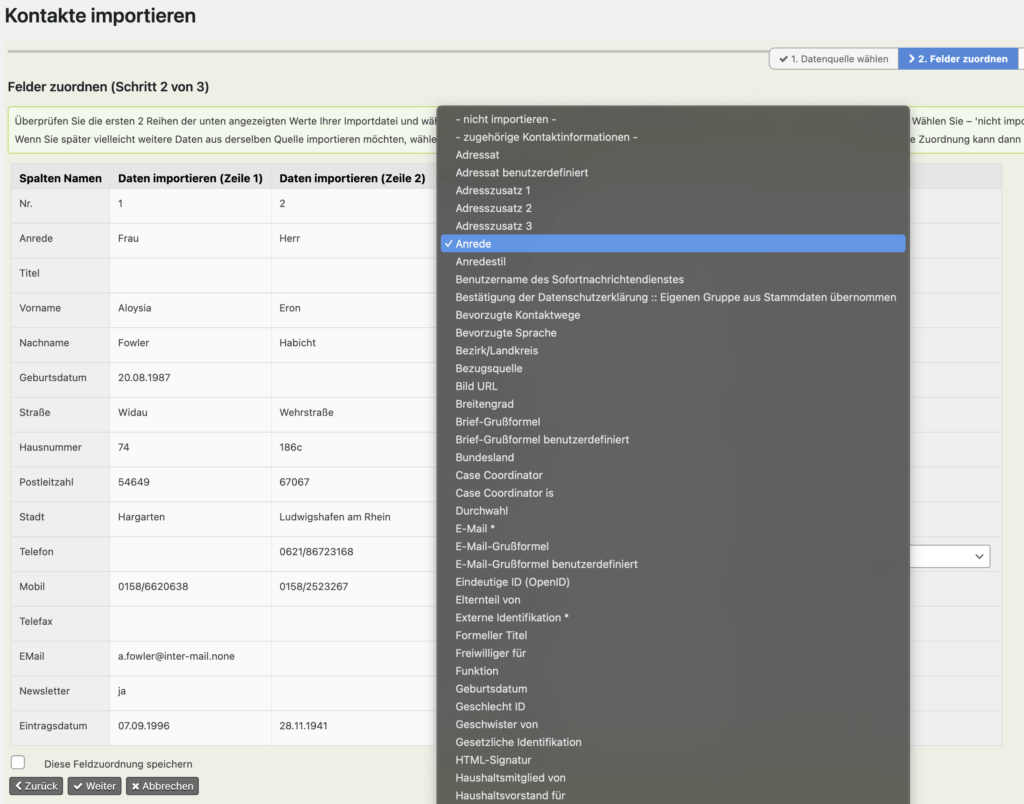
Das Bild zeigt die Möglichkeit der Zuordnung der Datenfeldern aus der importierten Daten und den Datenfeldern im CiviCRM.
Die Vorschau in Schritt 3 ermöglicht die Überprüfung des Datenimports. Die Anzahl der zu importierenden Zeilen wird angegeben und die Feldübereinstimmungen können ermittelt werden. Eine Fehlermeldung informiert darüber, inwiefern einzelne Zeilen in der Tabelle die Anforderungen von CiviCRM nicht erfüllen. Über den Download-Link Fehler können die Fehler in der Datei vor dem Import behoben werden.
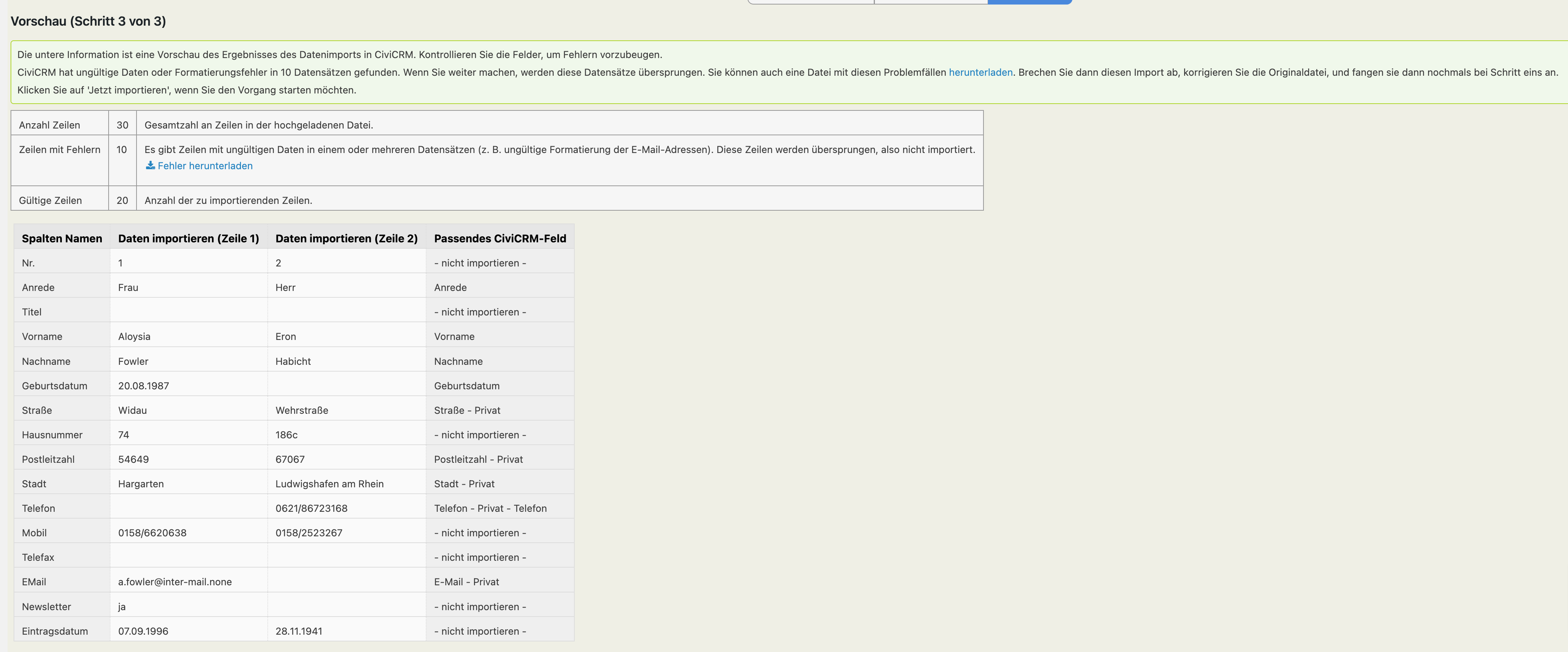
Das Bild zeigt 10 Fehler beim bevorstehenden Export. Zur Bereinigung der Fehler kann eine Fehlertabelle heruntergeladen werden.
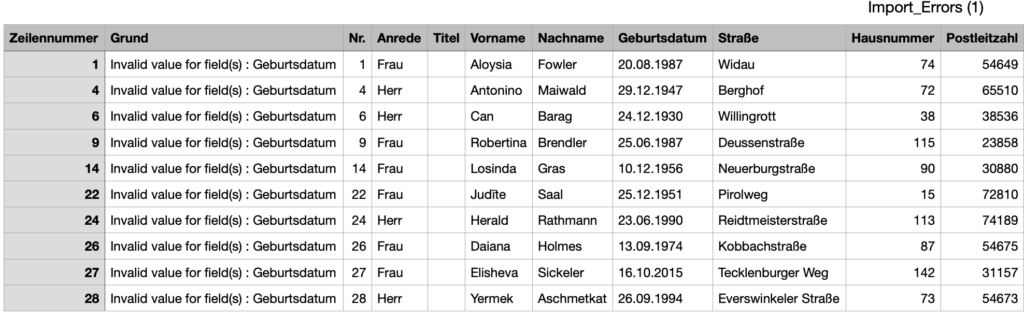
Die Fehlertabelle zeigt in unserem Fall ein Fehlerhaftes Feld „Geburtsdatum“, dieses Feld kann in diesem Format nicht in CiviCRM importiert werden. Lösung: Wir gehen ein Schritt zurück und stellen bei der Feldzuordnung ein: – nicht importieren –

Nach der geänderten Feldzuordnung sehen wir dann im Schritt 3 das alle Datensätze importiert werden können.

Am Ende der Bearbeitungsmaske kann ausgewählt werden, ob die importierten Kontakte zu einer bestehenden oder einer neuen Gruppe hinzugefügt, oder mit einem Tag versehen werden sollen.
Die Markierung der importierten Daten hat den Vorteil, dass der Import schnell und einfach wieder gefunden und dann ggf. gelöscht werden kann, falls dies nötig ist.
Im Schritt 4 Zusammenfassung werden die erfolgreichen Importe, sowie die doppelten Kontakte und Fehler dargestellt. Wenn die Kontakte zu einer Gruppe zusammengefasst oder mit einem Tag versehen wurden, können sie leicht aufgerufen werden. Eine Überprüfung der Datensätze im Anschluss an den Import stellt sicher, dass alle Datensätze so in CiviCRM überführt wurden, wie vorgesehen.
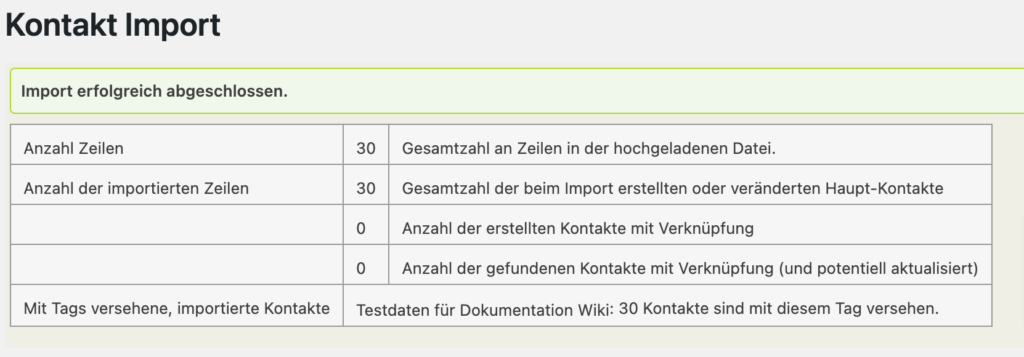
Bild: Das Ergebnis eines vollständigen Imports