Mit einer Zwei-Faktoren-Authentifikation den Online-Zugang besser schützen. Was ist darunter zu verstehen?
Zwei-Faktor-Systeme greifen nach der Passwortabfrage auf externe Systeme zurück, um eine zweistufige Überprüfung des Nutzers durchzuführen. Das kann bedeuten, dass der Anbieter, bei dem Sie sich anmelden möchten, einen Bestätigungscode an Ihr Smartphone sendet.
Wie funktioniert ein Log-In mit einem zweiten Faktor?
Eine Authentifizierung mittels zweier Faktoren beginnt in vielen Fällen mit der gewöhnlichen Eingabe eines sicheren Passworts. Das System, in das sich eine Nutzerin oder Nutzer einloggen möchten, bestätigt daraufhin die Richtigkeit des eingegebenen Passworts. Dies führt jedoch nicht – wie bei einfachen Systemen üblich – direkt zum gewünschten Inhalt, sondern zu einer weiteren Schranke. Auf diesem Weg wird verhindert, dass unbefugte Dritte Zugang zu Nutzerdaten oder Funktionen erhalten, nur weil Sie in dem Besitz des Passworts gelangt sind.
Überblick das Anmeldeverfahren nach der Einrichtung der Zwei-Faktoren-Authentifikation.
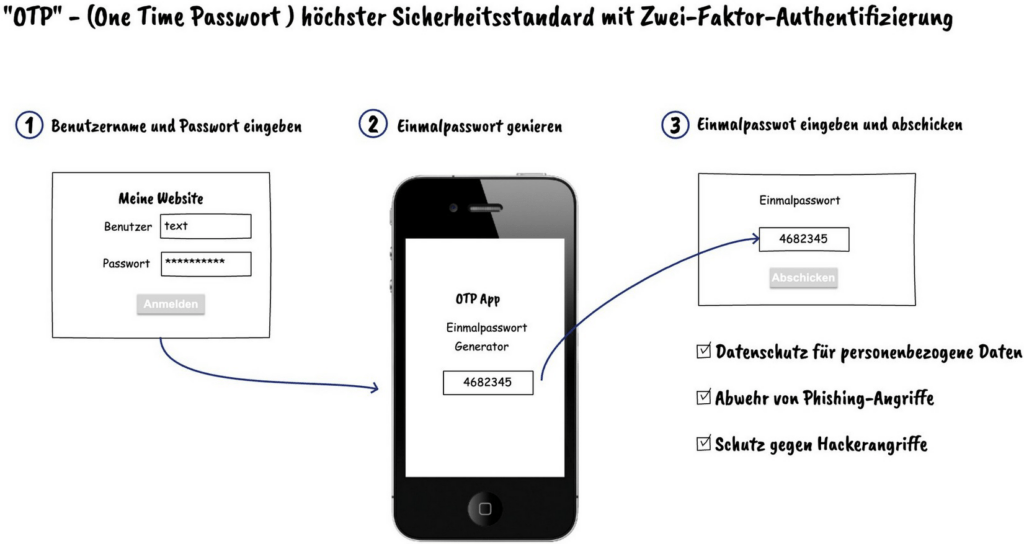
Wie wird eine zwei Faktoren Authentisierung eingerichtet?
Um die Zugangssicherheit einer WordPress-Website – hier https://buergerstiftung-barnim-uckermark.de/- zu erhöhen, werden folgende Schritte durchgeführt:
Schritt 1
Melden Sie sich mit Ihren WordPress Zugangsdaten an Ihrem PC mit dem folgendem link an:
https://buergerstiftung-barnim-uckermark.de/24347154
Aufruf der Internetadresse zum Login-Dialog, um die bekannten Daten (Benutzername oder Ihre E-Mail-Adresse und das dazugehörige Passwort) einzugeben. Zum Spam-Schutz ist die Rechenaufgabe zu lösen und das Ergebnis in Form von Zahlen einzugeben.
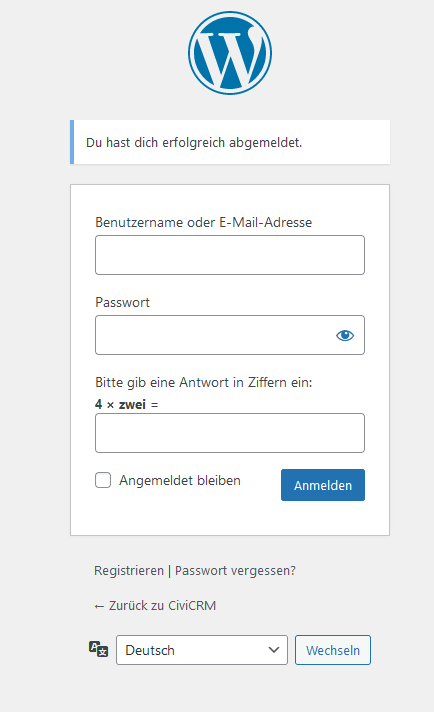
Schritt 2
Ihre persönliche Benutzerprofil-Seite aufrufen, um die neue Authentifizierung-Methode auf dem System einzurichten. Dazu das Menü auf der linken Seite aufrufen:
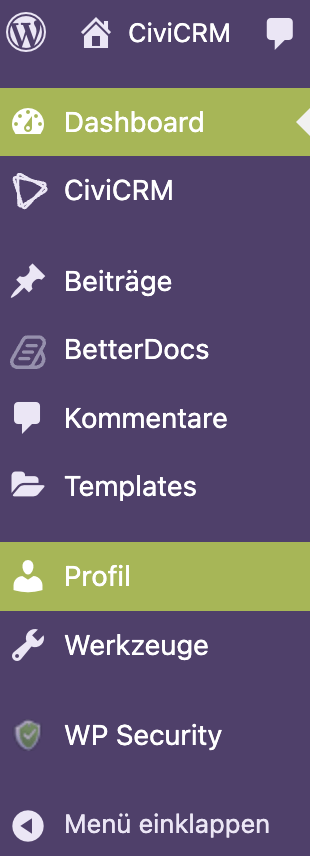
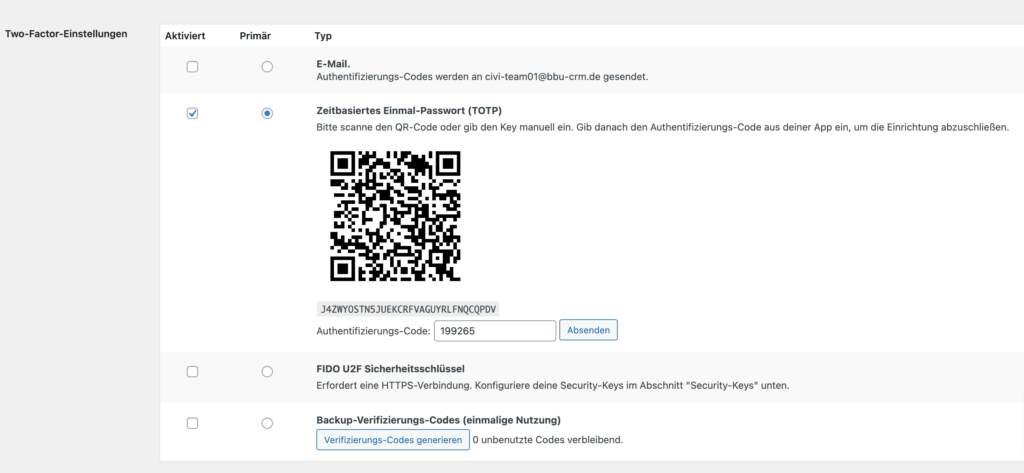
Zum Abschluss das geänderte Benutzer-Profil mit dem Button „Profil aktualisieren“ am Seitenende speichern:
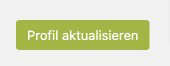
Schritt 3
Sie benötigen eine OTP-App auf Ihrem Smartphone. Installieren Sie vom Appstore oder GooglePlay die App „FreeOTP“ auf Ihrem Smartphone und starten Sie die App um die Einstellungen vorzunehmen. Die folgenden Abbildungen zeigen die Symbole (Icon) dieser App.
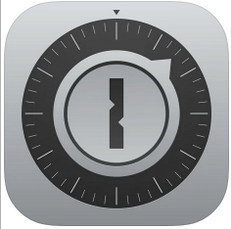

Schritt 4
Nach der Installation starten Sie diese App und verbinden die freeOTP-App mit Ihrem WordPress-Konto (am PC).
Dies erfolgt mit dem Scannen des QR-Codes, der auf Ihrer Profil-Website angezeigt ist.
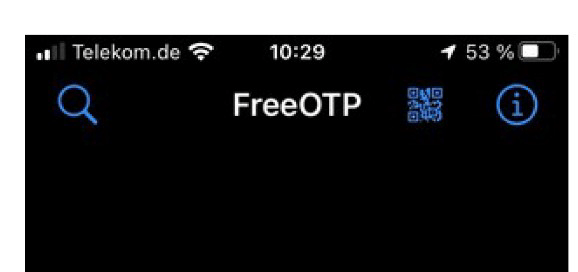
Um das QR-Code-Symbol oben rechts auswählen
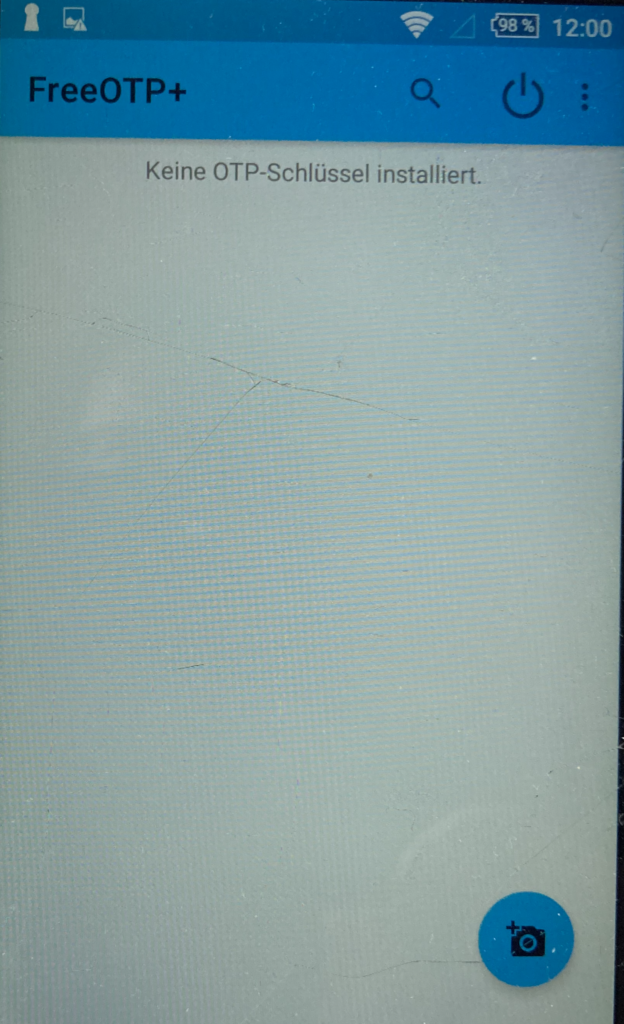
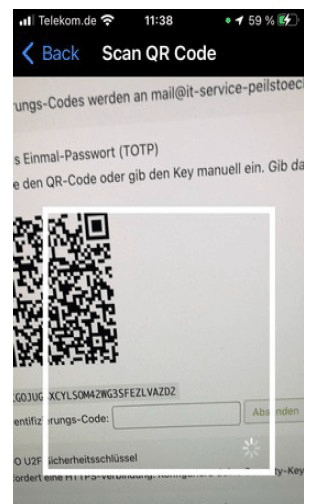
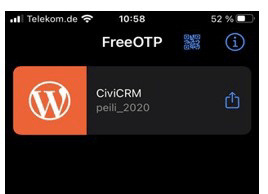
Nun wurde der Einmalpasswort Generator wurde hinzugefügt. Tippen Sie auf den erstellen Eintrag (hier beispielhaft dargestellt) damit Sie den Authentifizierungs-Code erhalten.
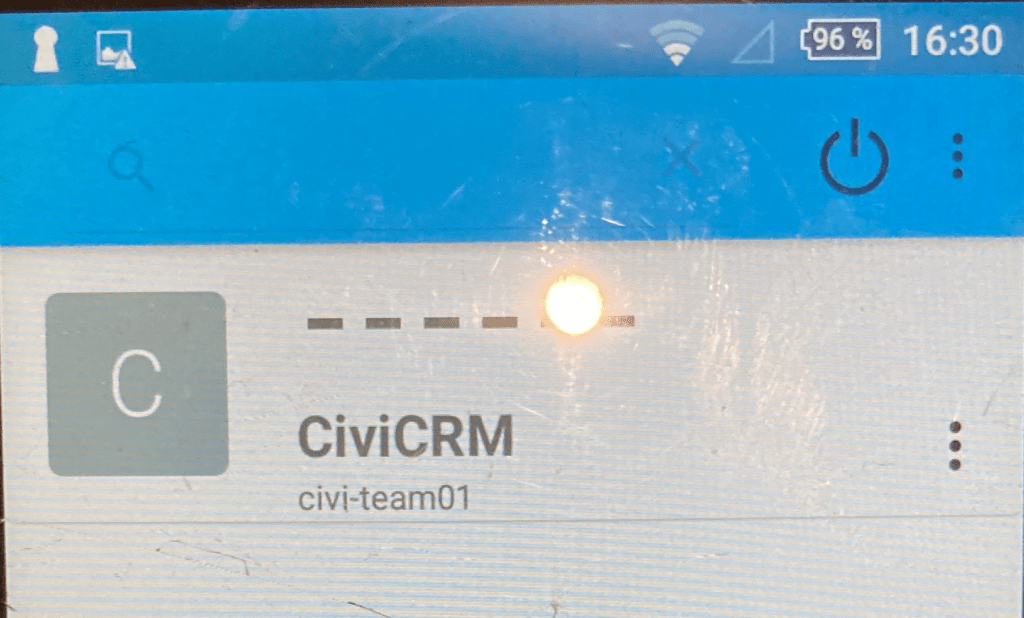
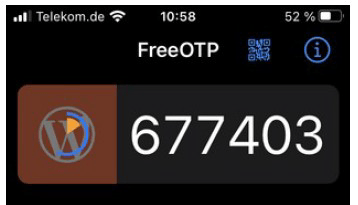
Es erscheint der Authentifizierungs-Code
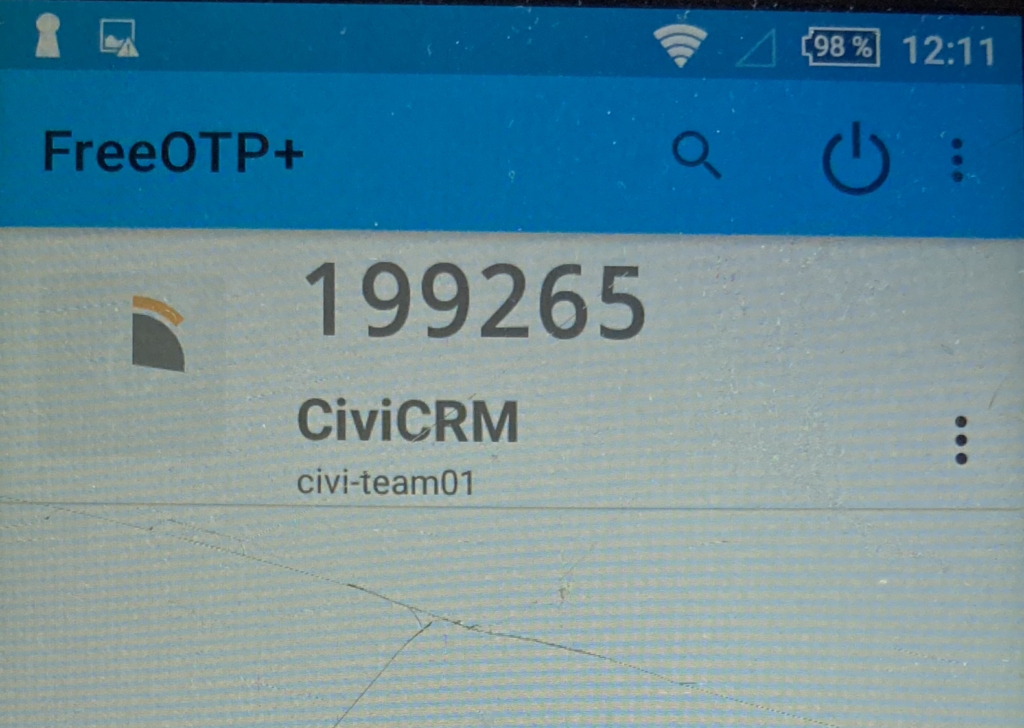
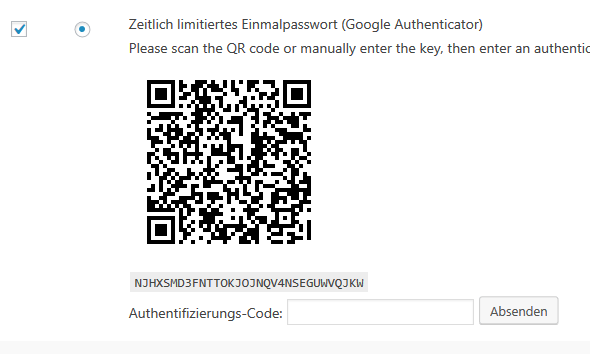
Mit der Schaltfläche „Absenden“ (rechts vom Eingabefeld des Codes) bestätigt.
Zum Schluss das geänderte Benutzer-Profil mit dem Button „Profil aktualisieren“ am Seitenende speichern:
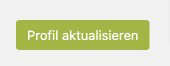
Schritt 5
Test der neu eingerichteten Zweifaktoren-Authentifizierung auf der Login-Seite.

1. Zunächst melden Sie sich von WordPress ab (siehe Bild oben).
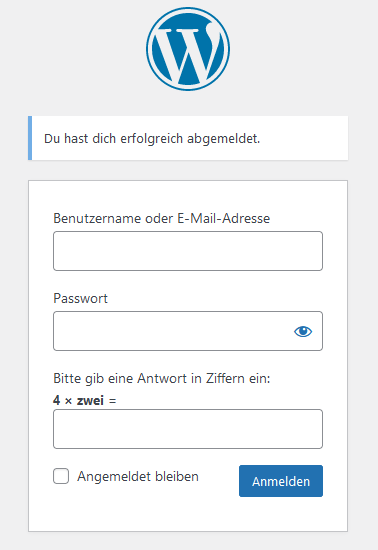
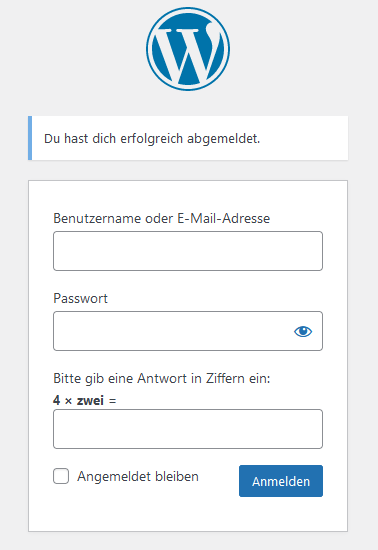
Nach erfolgreicher Eingabe der Zugangsdaten erscheint ein weiteres Fenster (siehe unten).
Bitte geben Sie hier den generierten Zahlen-Code von der freeOTP-App ein. Achtung! Dieser Code hat eine zeitlich begrenzte Gültigkeit (30 Sekunden). Nach Ablauf dieser Zeit wird ein neuer Code automatisch generiert.
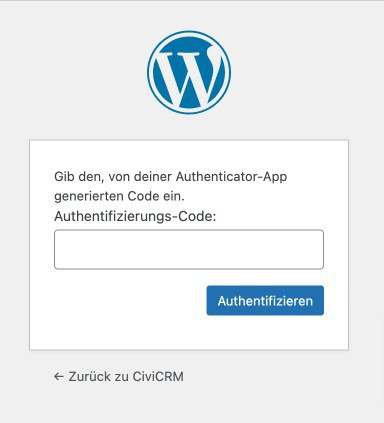
wird die Startseite von WordPress (Administrationsbereich) angezeigt.
Gratulation, die sichere 2FA-Methode haben Sie erfolgreich eingerichtet!